Are you tired of the standard layout on your Android device? Do you crave a fresh and personalized look for your home screen? Look no further than the Motorola Launcher3. With its user-friendly interface and customizable features, this launcher allows you to transform your Android experience like never before.
One of the key advantages of the Motorola Launcher3 is its user-friendly interface. Navigating through your apps and settings becomes a breeze with its intuitive design. You can easily access all your favorite applications and features with just a few taps, making it convenient and efficient.
Also Read: How to Get Triple Minutes on Tracfone?
Not only does this launcher offer convenience, but it also provides a plethora of customizable features. From changing wallpapers to adding widgets, you have complete control over how your home screen looks and functions. Organizing apps has never been easier as well, as you can arrange them in a way that suits your preferences. Say goodbye to the mundane standard layout and personalize every aspect of your Android device with the Motorola Launcher3.
User-Friendly Interface

The user-friendly interface of the Motorola Launcher3 allows for seamless navigation and effortless customization. Users can personalize their home screen with various customization options to suit their preferences and needs. The intuitive design makes accessing various features and applications easy with just a few taps, ensuring a smooth user experience.
One of the standout features of the Motorola Launcher3 is its extensive customization options. Users can change wallpapers, add widgets, rearrange icons, and create folders to organize their apps. Whether you prefer a minimalist look or want to go all out with vibrant colors and eye-catching designs, this launcher provides endless possibilities for personalization.
The intuitive design of the Motorola Launcher3 makes it easy for users to navigate through their devices effortlessly. The clean and organized layout allows quick access to frequently used apps and settings. The app drawer is easily accessible with a swipe-up gesture, making it convenient to find specific applications without cluttering the home screen. Overall, the user-friendly interface ensures that even those new to smartphones can easily navigate through their device without any confusion.
Customizable Features

Explore the customizable features of this Motorola launcher and make it uniquely yours. With its wide range of customizable settings, you can personalize your smartphone’s interface to suit your preferences perfectly. The possibilities are endless, from changing icon styles and app layouts to adjusting grid sizes and animation speeds. The Motorola launcher allows you to create a unique experience reflecting your individuality.
One of the standout features of this launcher is its ability to apply unique themes. Whether you prefer a minimalist look or a vibrant and colorful design, numerous themes are available for you to choose from. You can easily change the overall appearance of your device with just a few taps, making it feel like an entirely new phone every time you switch themes. Stand out from the crowd by selecting a theme that resonates with your style.
In addition to themes, the Motorola launcher offers a variety of other customizable options. You can rearrange app icons on your home screen, create folders for better organization, and even hide unwanted apps from view. Customizing widgets allows you to display important information at a glance, while gestures enable quick access to frequently used actions with simple swipes or taps. Furthermore, the launcher provides advanced customization options like changing font styles and colors for a more personalized touch.
Now that you’ve explored the customizable features, let’s move on to another exciting aspect – changing wallpapers! You can breathe new life into your device’s background by simply accessing the wallpaper settings within the Motorola launcher. Whether it’s selecting from stunning pre-installed wallpapers or using your own images from your gallery or online sources, changing wallpapers is an easy way to refresh how your smartphone looks and feels.
Change Wallpaper
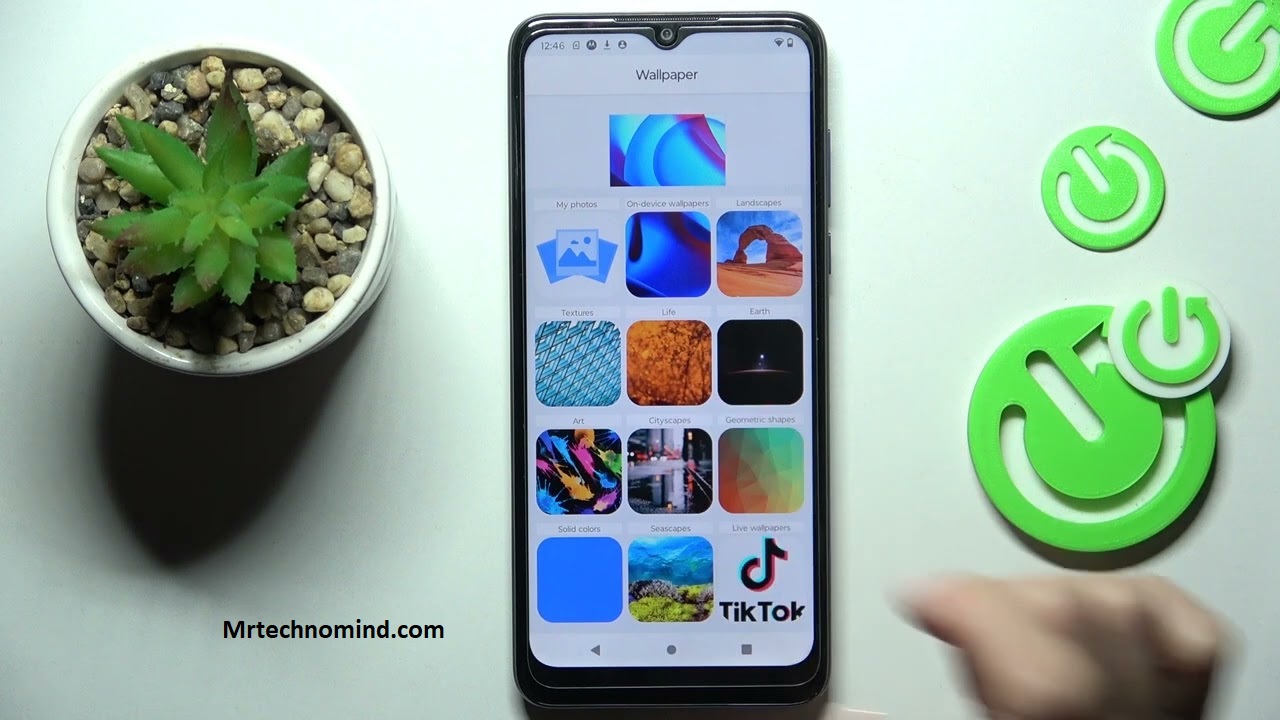
To enhance the visual appeal of your smartphone, take a moment to personalize your device by changing its wallpaper. The Motorola Launcher3 allows you to customize your home screen with various wallpapers, allowing you to choose an image that reflects your style and personality. Whether you prefer vibrant colors, minimalist designs, or stunning landscapes, there is a wallpaper for everyone.
Not only can you change the wallpaper on your home screen, but you can also customize the icons to personalize your device further. With the Motorola Launcher3, you can create themes by selecting different icon packs that suit your taste. This means that not only will your wallpaper be unique, but also the icons on your home screen will perfectly complement it.
Now that you’ve changed your wallpaper and customized your icons, it’s time to add widgets to make your smartphone even more functional and convenient. Widgets are like mini-apps that display specific information or provide quick access to certain features without opening an app. From weather updates and calendar events to music controls and news headlines, widgets allow you to access important information at a glance. So go ahead and start adding widgets to make this smartphone experience tailored just for you truly.
Add Widgets

Start by selecting the widgets that best suit your needs and preferences, allowing you to access important information effortlessly and features from your home screen. Customizing widgets is a great way to personalize your Motorola Launcher3 experience and increase productivity. Here are four options to consider:
- Weather widget: Stay up-to-date with the current weather conditions and forecasts for your location, ensuring you’re prepared for any changes in the weather.
- Calendar widget: Keep track of upcoming events, appointments, and meetings without opening your calendar app. This widget provides a glance at your schedule for the day or week.
- News widget: Stay informed about the latest news headlines from various sources. Customize it to display topics of interest so you can quickly catch up on what’s happening worldwide.
- Music player widget: Control your music playback directly from the home screen. Skip tracks, adjust volume, or pause/play without opening the music app.
You can easily access all these useful features by customizing widgets according to your preferences. Once you’ve added these widgets, they will be conveniently accessible on your home screen, increasing efficiency in accessing important information and tools throughout your day.
Now that you have customized widgets on your home screen, it’s time to organize apps conveniently. You can easily locate and launch apps when needed by grouping similar apps or creating folders based on categories such as communication, entertainment, or productivity. This organization method not only saves time but also makes navigating through various applications more seamless.
Organize Apps Conveniently

Grouping similar apps or creating folders based on categories such as communication, entertainment, or productivity can significantly enhance the efficiency and seamlessness of navigating through various applications on your home screen. Organizing your apps into folders allows you to easily locate and access them without endlessly scrolling through multiple screens. This feature lets you keep your home screen clutter-free and ensures you can find the app you need with just a few taps.
To organize folders and app icons on your Motorola Launcher3, follow these steps:
- Tap and hold an app icon until it starts to wiggle.
- Drag the app icon onto another app icon to create a folder.
- Release the app icons and a new folder will be created.
- To add more apps to the folder, press another app icon, then drag it onto the folder.
- You can also rename the folder by tapping its name at the top of the screen.
Using this method, you can group similar apps in a way that makes sense. For example, if multiple messaging apps are installed, you can create a “Communication” folder and place them inside. This way, when you want to send a quick message or check your notifications, all related apps are conveniently located in one place.
Organizing folders and app icons on your Motorola Launcher3 is an effective way to streamline your home screen experience. By grouping similar apps in folders based on categories like communication or productivity, you can easily find and access the specific app you need without wasting time searching through numerous screens. The ability to customize your home screen layout enhances not only efficiency but also aesthetics by keeping everything organized and visually appealing.
Personalize Your Home Screen

Adding custom icons is a great way to express individuality and make your home screen stand out. Whether you want to use icons that match your favorite color scheme or represent your favorite hobbies, Motorola Launcher3 allows you to easily change the appearance of any app on your home screen. Simply long-press on an app icon, select “Edit,” and choose a new icon from either the built-in options or the ones you’ve downloaded.
In addition to customizing individual icons, Motorola Launcher3 also lets you personalize your app drawer. You can organize apps into folders based on categories like social media, games, or productivity apps for easy access. You can also rearrange the order of apps in the drawer by dragging and dropping them into place. With these customizable options, you can create a functional home screen that reflects your style.
As you explore how to personalize your home screen with Motorola Launcher3, prepare for even more exciting features that will transform your Android experience. From advanced widgets to intuitive navigation gestures, this launcher has everything you need to take full control of how you interact with your phone. So, let’s dive in and discover how these powerful tools can enhance every aspect of using your Android device.
Transform Your Android Experience
Enhance every aspect of using your Android device by exploring the exciting features that will transform your Android experience with Motorola Launcher3. This powerful launcher offers a wide range of customization options, allowing you to personalize your home screen and make it truly yours. From changing the wallpaper to customizing app icons and widgets, you have full control over how your device looks and feels. With Motorola Launcher3, you can create a home screen that reflects your style and personality.
Not only does Motorola Launcher3 offer extensive customization options, but it also delivers improved performance. With its lightweight design and optimized code, this launcher ensures smooth navigation and fast response times. Whether swiping through screens or launching apps, you’ll notice a significant boost in speed and efficiency. Say goodbye to laggy interfaces and hello to a seamless user experience.
By transforming your Android experience with Motorola Launcher3, you’ll enjoy a fresh, personalized look for your home screen that perfectly suits your preferences. Whether you prefer a minimalist design or a vibrant layout filled with widgets, this launcher covers you.
Fresh and Personalized Look

Transform your Android device into a unique reflection of your style and personality with the fresh and personalized look offered by Motorola Launcher3. This launcher provides you with the tools to revamp the design of your home screen, giving it a fresh and modern appearance. With its sleek interface and intuitive controls, you can easily customize every aspect of your device’s appearance to suit your preferences.
One of the standout features of Motorola Launcher3 is its extensive collection of customizable themes. Whether you prefer minimalist aesthetic or vibrant colors, there’s a theme for everyone. You can choose from pre-designed themes or create your own by mixing and matching elements such as wallpapers, icons, fonts, and widgets. The ability to personalize your device’s appearance allows you to make it your own truly.
In addition to themes, Motorola Launcher3 offers various customization options beyond just changing the visual aspects. You can also adjust settings like icon size, grid layout, animations, and transition effects to enhance the overall user experience further. This level of control ensures that every interaction with your Android device feels seamless and tailored to your liking.
With its revamped design capabilities and customizable themes, Motorola Launcher3 empowers you to transform your Android experience into something truly personal. Whether you want a sleek minimalistic look or an eye-catching vibrant display, this launcher has covered you. Say goodbye to generic home screens and hello to the personalized interface that reflects who you are.
How to remove com.motorola.launcher3
To remove com.motorola.launcher3, you will need to root your Motorola device. Rooting grants administrative access to your device’s operating system and allows you to make changes that are generally not permitted.
It is important to note that rooting your device voids the manufacturer’s warranty and can potentially brick your device if not done correctly. Proceed cautiously and ensure you have a complete device backup before proceeding.
Here is a step-by-step guide to removing com.motorola.launcher3:
- Root your Motorola device: Before making any changes to the system files, you must root your device. The rooting process may vary depending on your Motorola device model and Android version. Search for a reliable rooting method and follow the instructions carefully.
- Install a file manager: Once your device is rooted, you need a file manager with root access to delete system apps. There are several file manager apps available in the Play Store that offer root capabilities. Choose one that suits your preferences and install it on your device.
- Open the file manager: Launch the root-capable file manager on your device. Grant it root access if prompted.
- Locate com.motorola.launcher3: Navigate to the system partition of your device where system apps are stored. Locate the com.motorola.launcher3 app in the designated folder.
- Delete com.motorola.launcher3: Long-press on com.motorola.launcher3 to select it, then tap on the delete or uninstall option. Confirm the deletion when prompted. Please note that deleting critical system apps can adversely affect your device’s functionality, so exercise caution while selecting apps for deletion.
- Reboot your device: After removing com.motorola.launcher3, it is recommended to reboot your device to ensure that all changes take effect. Once your device restarts, it should no longer use the default launcher.
Here Is the Some Of Alternatives to com.motorola.launcher3
If you remove com.motorola.launcher3 but still desire a functional and feature-rich app, several alternatives are available. Let’s explore some popular ones:
- Nova Launcher: Known for its extensive customization options and performance optimizations, Nova Launcher offers a seamless and highly customizable home screen experience. It provides many features, including gestures, icon packs, themes, and backup/restore functionality.
- Apex Launcher: Similar to Nova Launcher, Apex Launcher offers a highly customizable experience with various options to personalize your home screen. It features customizable grid sizes, transition animations, gestures, and an extensive library of icon packs and themes.
- Action Launcher: Action Launcher focuses on balancing customization and simplicity. It introduces unique features such as Quicktheme, which dynamically applies colors from your wallpaper to the rest of the user interface. It also offers
- Lawnchair Launcher: Based on the Pixel Launcher, Lawnchair Launcher provides a clean and stock Android experience while offering additional customization options. It supports features like icon packs, app shortcuts, and notification dots.
- Microsoft Launcher: Microsoft Launcher integrates with Microsoft services, providing a seamless experience across your Windows PC and Android device. It offers customizable gestures, personalized news feeds, and a built-in To-Do list.
- Evie Launcher: Known for its simplicity and speed, Evie Launcher offers a clean and organized home screen experience. It features a universal search bar, a wide selection of customizable shortcuts and gestures, and support for custom icon packs.
Frequently Asked Questions
1. How Can I Change the Default Launcher on My Motorola Device?
You have a few options to change the default launcher on your Motorola device. There are several great launcher alternatives available that you can try out. These alternative launchers provide different features and customization options to enhance your user experience. Some of the best launcher alternatives include Nova Launcher, Microsoft Launcher, and Action Launcher. Nova Launcher offers a highly customizable interface with numerous icon packs and themes. Microsoft Launcher integrates well with other Microsoft apps and services, while Action Launcher provides unique features like Quicktheme and Covers for organizing your home screen. By changing the launcher on your Motorola device to one of these alternatives, you can personalize your device’s interface according to your preferences and enjoy a more tailored user experience.
2. Can I Customize the App Icons on My Home Screen?
Yes, you can customize the app icons on your home screen. Using customized themes and app icon packs, you can personalize the look of your device. With these options, you can choose from various designs and styles for your app icons, allowing you to create a unique and personalized home screen layout. Whether you prefer a sleek and minimalist look or a vibrant and colorful one, countless options are available to suit your preferences. These customization features provide flexibility in expressing your individuality and making your device truly yours.
3. Is It Possible to Create Folders to Better Organize My Apps?
It is possible to create folders on your home screen to organize your apps better. Creating folders for app organizations has several benefits. Firstly, it allows you to declutter your home screen and keep all the similar apps in one place, making it easier to find what you need. You can categorize your apps based on different themes or usage patterns, such as productivity, social media, or entertainment. Additionally, organizing apps into folders helps save time by reducing the need to scroll through multiple pages of icons. It also provides a visually appealing and efficient way to access your favorite apps quickly. Customizing your app layout with folders allows you to personalize your device and streamline your app management process for a more organized and user-friendly experience.
4. Can I Adjust Additional Features or Settings in the Motorola Launcher?
You can explore various customization options and hidden features in the Motorola Launcher. From changing the layout and appearance of your home screen to adjusting app icons and widget sizes, there are numerous ways to personalize your device. Additionally, you can access advanced settings such as app suggestions, notification dots, and gesture controls. These features allow you to enhance your user experience further and tailor it according to your preferences. By delving into the settings menu of the Motorola Launcher, you will discover a wealth of additional options that enable you to make your smartphone truly yours.
5. Can I Backup and Restore My Customized Home Screen Layout?
You can back up and restore your customized home screen layout on the Motorola Launcher. This launcher offers a convenient backup and restore functionality that allows you to save your personalized layout and transfer it to a new device or restore it if anything goes wrong. With this feature, you don’t have to worry about losing all your carefully arranged icons, widgets, and wallpapers when switching phones or performing a factory reset. It provides a seamless experience by saving your layout preferences and making them easily accessible whenever needed.
Conclusion
In conclusion, the Motorola Launcher3 is a user-friendly interface that offers customizable features to enhance your Android experience. With the ability to change wallpaper and add widgets, you can easily personalize your home screen to reflect your unique style. The organization of apps is also convenient with this launcher, allowing you to access and navigate through your favorite applications easily.
By saying goodbye to the standard layout, the Motorola Launcher3 provides your device a fresh and personalized look. It transforms how you interact with your Android phone, making it more visually appealing and enjoyable. Whether you prefer a minimalist design or a vibrant display, this launcher allows you to customize every aspect of your home screen.
Overall, the Motorola Launcher3 offers an intuitive and customizable interface that enhances the functionality of your Android device. Its user-friendly features make it easy to navigate through apps and personalize your home screen according to your preferences. Say goodbye to boring layouts and transform your Android experience with this innovative launcher.