How To Calibrate Your Monitor?
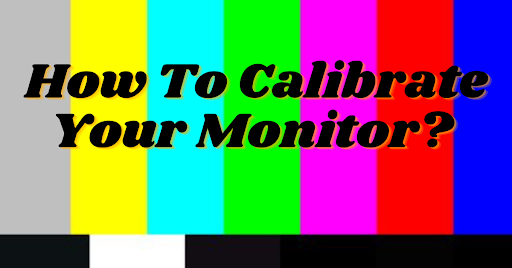
You may calibrate a display in a variety of ways. The most widely used and precise technique uses a calibrated tristimulus colorimeter as a calibration tool. To align the output of the monitor with a constant reference, it allows you to use the monitor’s settings (hardware calibration) and builds an ICC profile, a software-based calibration profile. The majority of people cannot easily access it because it necessitates an investment, frequently costing hundreds of dollars in hardware and software, or because it necessitates hiring a professional calibrator, which can be quite expensive.
Fortunately, a large portion of the calibration procedure may be carried out utilising simple test patterns and reasonable accuracy. It can significantly improve the picture quality and produce a much more balanced image, even though it might not be appropriate for essential work in a professional situation. Here is our method on calibrating your monitor so that colours are accurately displayed.
Let’s now dive into getting to know about “How To Calibrate Your Monitor?”
How To Calibrate Your Monitor?
There’s a number of ways to answer “How To Calibrate Your Monitor?”, keep scrolling to learn more.
Backlight Calibration
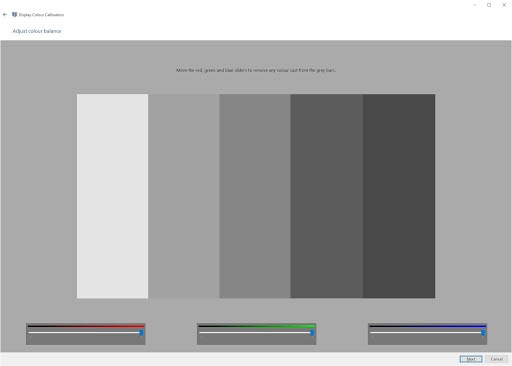
The calibration setting that is most commonly used has the lowest learning curve. The ‘Backlight’ setting modifies the brightness of your monitor by altering the amount of light it emits. Feel free to adjust the monitor’s backlight level to whatever you think looks good to you because doing so won’t greatly affect the accuracy of your screen. It is sometimes referred to as “Brightness,” which is unclear. If there is only one setting for brightness, it usually relates to the backlight. If a device has both a backlight and a brightness setting, you should adjust the backlight because the brightness setting affects the gamma calibration, which will be covered later.
Picture Mode Calibration
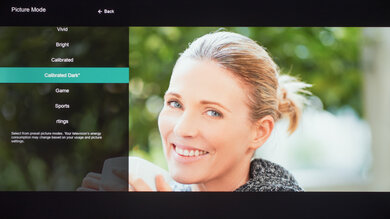
When it comes to color calibration, the image mode is typically the best location to start altering the colors when calibrating your monitor. These are the pre-set parameters that often change the majority of the image settings and are included with the monitor. It’s incredibly challenging to improve your monitor’s colour accuracy if you don’t utilize a colorimeter for calibration, thus it’s crucial.
As part of our “Pre-Calibration” test, we evaluate each picture mode on the displays we test and select the most accurate one. But generally speaking, the ‘Standard’ or ‘Custom’ presets are the best.
sRGB Mode
An “sRGB clamp,” also known as a “sRGB picture mode,” is available on some monitors. It can be particularly useful for enhancing image accuracy on wide gamut monitors, when the default color reproduction exceeds the sRGB color space and causes some colors to appear oversaturated. The rest of the calibration settings are typically locked when this image option is selected, which may irritate some users.
The Brightness And Contrast Calibration
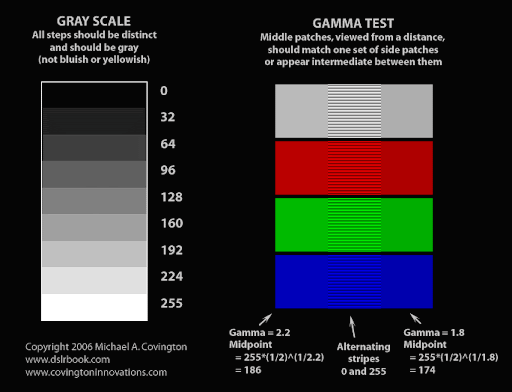
The screen displays tones differently depending on the brightness level, depending on the brightness and contrast settings. As the majority of the work can be done pretty correctly by simply displaying various gradient patterns, these are simple variables to alter when calibrating your screen without a dedicated calibration programme.
Brightness
Darker colors are handled differently by the monitor depending on the brightness level. If it’s set too high, the image will have less contrast and the blacks will seem gray. It will “crush” the blacks if it is adjusted too low. Crushing means that the monitor will display pure black instead of the monitor displaying distinct near-black levels of grey. At first glance, it might give the image a very high contrast appearance, but it also significantly reduces the quantity of detail.
The best technique to adjust the brightness on your display during calibration is with a gradient test pattern that is nearly dark, like the one shown above. Adjust your brightness until the 17th step is entirely hidden, then move back one step to make it visible once more.
The black level can be changed on some displays using the “Black adjust” or “Black boost” function. It can be used to make blacks appear darker, but because you can’t make blacks look darker than the display can handle, it crushes blacks. Some gamers use it to make blacks appear lighter, which makes it simpler to discern objects in gloomy scenes, but it degrades the image quality.
Contrast
The brightness setting and the contrast setting are fairly similar, however the contrast setting impacts the brighter portions of the image rather than the darker ones. Setting it too high can similarly crush brighter images by causing “clipping,” which is similar to brightness. Setting it too low will result in less contrast and a darker image.
Adjust the contrast in the same way you would while calibrating for brightness until steps up to 234 show some discernible detail. It might require some trial and error since the final few steps should be extremely faint.
Calibration Of The White Balance
The balance of colours across various shades of grey is referred to as the white balance. Only the brightness distinguishes between an absolute white or grey because it has the same amount of each colour.
Unfortunately, without the required tools, it is impossible to change these parameters accurately. Since these options might easily make matters worse, we generally advise most users to leave them as is. Even replicating our colorimeter-based settings is not advised because different units of the same monitor are likely to have different values.
And these were brief ways to answer “How To Calibrate Your Monitor?”.
Conclusion
It could take a few attempts before you obtain the desired results because calibrating a display by eye is primarily a trial and error procedure unless you have the tools to undertake a more comprehensive calibration. Fortunately, most monitors have a reset option to undo any adjustments and return the settings to their defaults if the image quality suffers. While it is typically advised that content creators calibrate their displays once a month due to the fact that accuracy can deteriorate over time as a result of panel wear, the majority of people can probably go much longer between calibrations.
I’m hoping that everyone will find this essay to be a useful resource for expanding their understanding of the subject “How To Calibrate Your Monitor?”