How To Connect Bluetooth Earphones To Laptop?
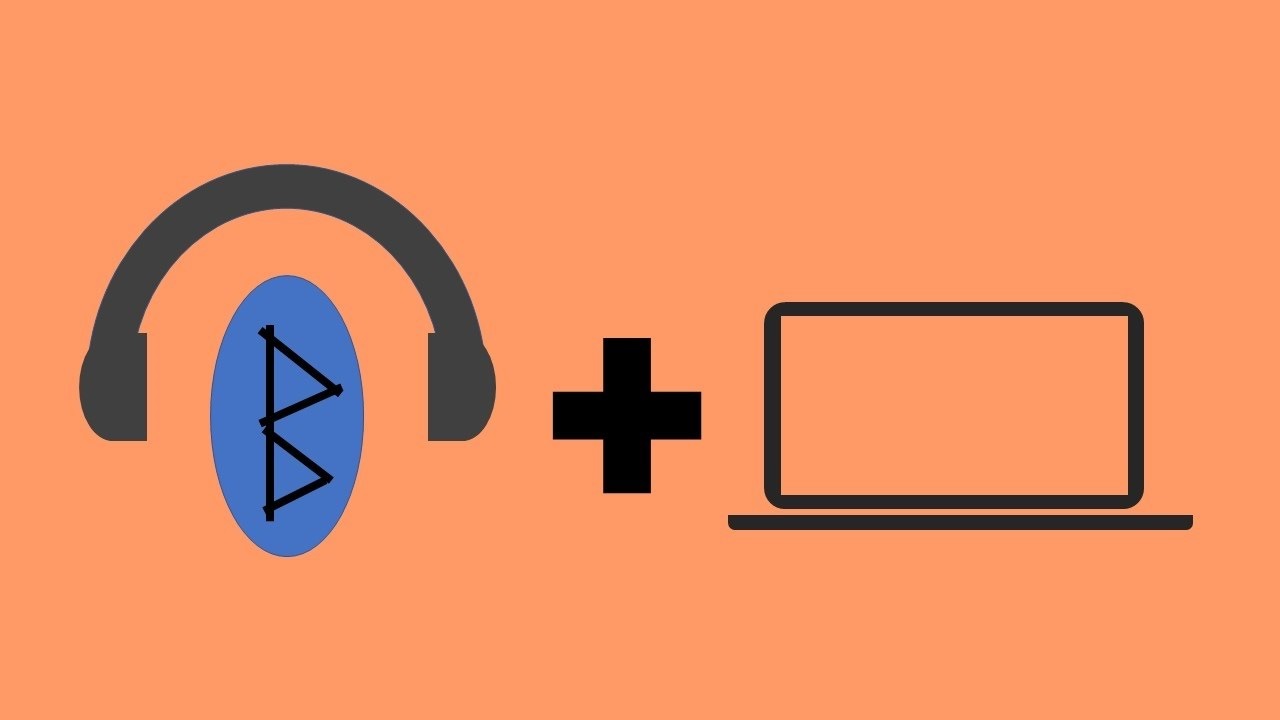
Are you looking for a way to connect your Bluetooth earphones to your laptop? If yes, this is the right place to learn about how to do it.
Whether you’re trying to get some work done or just want to listen to music or watch movies without disturbing others, connecting your Bluetooth headphones to your laptop is a convenient option.
Bluetooth earphones have the advantage of not requiring you to run cables from your head to your computer, allowing you to move from room to room without the need to pause playback.
In this post, we’ll show you how to connect your Bluetooth earphones to the laptop in a few simple steps. It’s incredibly easy and convenient to connect Bluetooth-enabled headphones or earphones to a laptop.
So, let’s get started without any further delay!
How To Connect Bluetooth Earphones To Laptop
Bluetooth earphones are great for enjoying quality sound without having to use cables or wires. Bluetooth earphones make wireless connections quite easily, so you shouldn’t worry about how to connect them.
To connect Bluetooth earphones to your laptop, follow these steps:
1. Checking for Bluetooth module
The first thing you need to do is check whether your laptop or PC has a Bluetooth module.
A Bluetooth module allows you to send and receive data on your laptop via Bluetooth. Today, most laptops come with an inbuilt Bluetooth module, but it depends on the company and the model.
If you want to make sure whether your laptop has it or not, you can check the manual and search for it under the hardware section. If you have a Bluetooth module on your laptop, proceed to the next step.
But if your laptop does not have a Bluetooth module, then you can get a Bluetooth adapter to accomplish the same task. This is a convenient plug-and-use device that you can connect or detach at any time.
2. Pairing Mode Settings
The next step is to enter the pairing mode in order to begin the process. The pairing process is quite straightforward. In other words, you need to make your audio device discoverable by the nearby Bluetooth module on your laptop.
Your Bluetooth earphone may require different steps to enter pairing mode. Generally, Bluetooth earphones come with a button for pairing. It simply requires you to long press the button and to hold it for a few seconds until the pairing mode is activated.
The Bluetooth earphone is automatically in pairing mode when you use it for the first time. So, you will not have to do anything.
It is important to ensure your Bluetooth earphone isn’t connected to any other device at this point. Otherwise, it may interfere with the pairing process. In addition, keep your device close to your laptop so that you can connect easily.
3. Enabling Bluetooth On The Laptop
It is slightly different to enable Bluetooth on different operating systems or different versions of an OS. Here you will find sections explaining how to enable your Bluetooth module in different operating systems.
On Windows 10 and 8
- First of all, click on the Start button in both of these OS.
- Next, select Settings from the same menu and then click Devices.
- Go to the Bluetooth & other devices tab and turn on Bluetooth in the Advanced Bluetooth settings.
- After that, in the Bluetooth settings menu, you will find “Allow Bluetooth devices to find this PC” under the Discover section. Click on that option to enable Bluetooth pairing with your audio device.
- If you want, you can add a shortcut to these settings in the taskbar, so that next time you need them, you’ll simply tap on the taskbar to get to this menu.
On Windows 7
- First, open the control panel from the Start menu in Windows 7.
- Then locate the Bluetooth section there. If you want to search directly for the Bluetooth section, you can use the Ctrl + F key.
- After that click on Change Bluetooth settings. Now click on Allow Bluetooth devices to find this PC. Once this is done, your Bluetooth will connect to any audio device.
On Mac OS
- First, select System Preferences from the Apple Menu.
- Click on Bluetooth and choose Discoverable, and Bluetooth will be enabled.
- If Bluetooth is already set up as a shortcut in your top menu, you can just switch it on there. Once that is done, you will be able to connect any audio device to your laptop.
4. Pairing And Set Up
Lastly, you will have to pair your audio device with your laptop. Different operating systems require different configurations. To connect your Bluetooth earphones, follow these steps:
For Windows 10 and 8
- Simply go to Start > Devices > Bluetooth and Other Devices.
- Now, turn on the Bluetooth button there. Here, you will see an option to Add a Bluetooth or device. Click on it.
- After that select Bluetooth from the dropdown menu. You’ll see a list of Bluetooth devices. Simply select the earphone and confirm the connection.
- Next, you can check the Sound settings option to determine whether your output sound is being played through the respective earphone or not.
- You can now enjoy listening to audio from your laptop to your earphones via Bluetooth.
For Windows 7
- To begin, click the start menu and choose the control panel.
- By now, if you have completed the previous step, your laptop should be ready for pairing.
- From the Control Panel, go to Devices and Printers and then click the Add a device.
- After that choose your earphone from a list of nearby devices. You will see Connecting to device when you click on its name (earphone name).
- In some cases, the interface may require you to enter a pairing code. For that, the default code is 0000.
Once you have added the device successfully, you will hear audio through your earphones.
Note: You can also set the audio output as default for the Bluetooth earphone. To do this, right-click on one icon of sound on the taskbar and then choose your device from the “Playback devices” section.
Mac OS
- It’s easiest to pair Apple devices. If you have turned on pairing mode for the earphone, it will be automatically listed as a Bluetooth device in the settings.
- You simply need to select the device and the connection will be successful.
- If necessary, you can check your system preferences for sounds to set your Bluetooth earphone as the default.
FAQs
Why Won’t My Bluetooth Headphones Connect To My Laptop?
There are several reasons why Bluetooth headphones may not connect to a laptop. One reason may be that the laptop’s Bluetooth driver is not up-to-date. In addition, if the Bluetooth on your laptop is not turned on, your Bluetooth earphone will not connect.
Another reason your Bluetooth devices won’t connect to your laptop is probably that they are out of range, or not in pairing mode. It may also be that the Bluetooth signal is blocked by something in the environment. For example, if the laptop is in a backpack and the headphones are in the front pocket, the signal may not be able to reach the headphones.
Lastly, if there is a problem with the Bluetooth chipset on the motherboard of the laptop, then that could also prevent headphones from connecting.
Do Wireless Earbuds Work With Laptops?
Yes, wireless earbuds work with laptops. These earbuds connect to the laptop’s Bluetooth connection, which makes it possible to play audio from the laptop.
Do I Need Bluetooth USB Dongle To Connect Bluetooth Headphones/Earphone To Laptop?
Not necessarily, it depends on the situation. if your laptop’s Bluetooth is functioning properly, you don’t need to connect a Bluetooth USB dongle. But if it isn’t working properly or if you don’t have Bluetooth on your laptop.
Most newer laptops come with Bluetooth built-in, but if yours does not, you’ll need to purchase a USB dongle to use headphones or earphones.
Conclusion
In this article, we have explained how to connect Bluetooth earphones to a laptop. We hope you have successfully connected your earphone to the laptop and are enjoying your music.
Bluetooth earphones or headphones have made life much easier for us because they eliminate the need for cords. It allows us to enjoy seamless access to a wide range of audio content without any hassles.
We have created this guide specifically for those who are experiencing difficulty pairing their Bluetooth earphones. Hopefully, you found this guide helpful in achieving seamless pairing.
If you’re still having trouble connecting your Bluetooth earphone to your laptop, please leave a comment below. We will do our best to help if you tell us more about your challenge or device you’re attempting to connect.
Thank you for reading and happy listening!